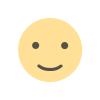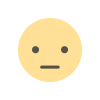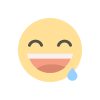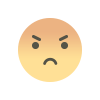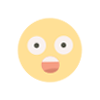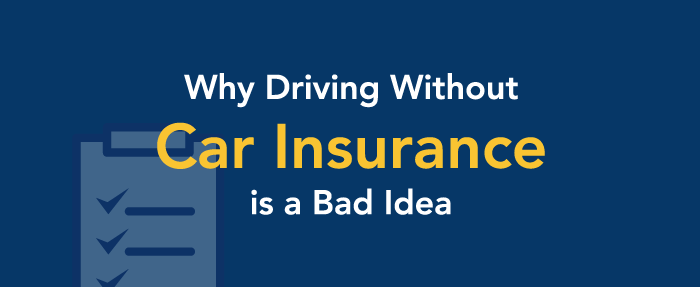How to Create a System Image Backup with AOMEI Backupper?
When it comes to creating a system image backup with AOMEI Backupper, understanding the backup options and settings is crucial. AOMEI Backupper provides several backup options such as system backup, disk backup, partition backup, and file backup.
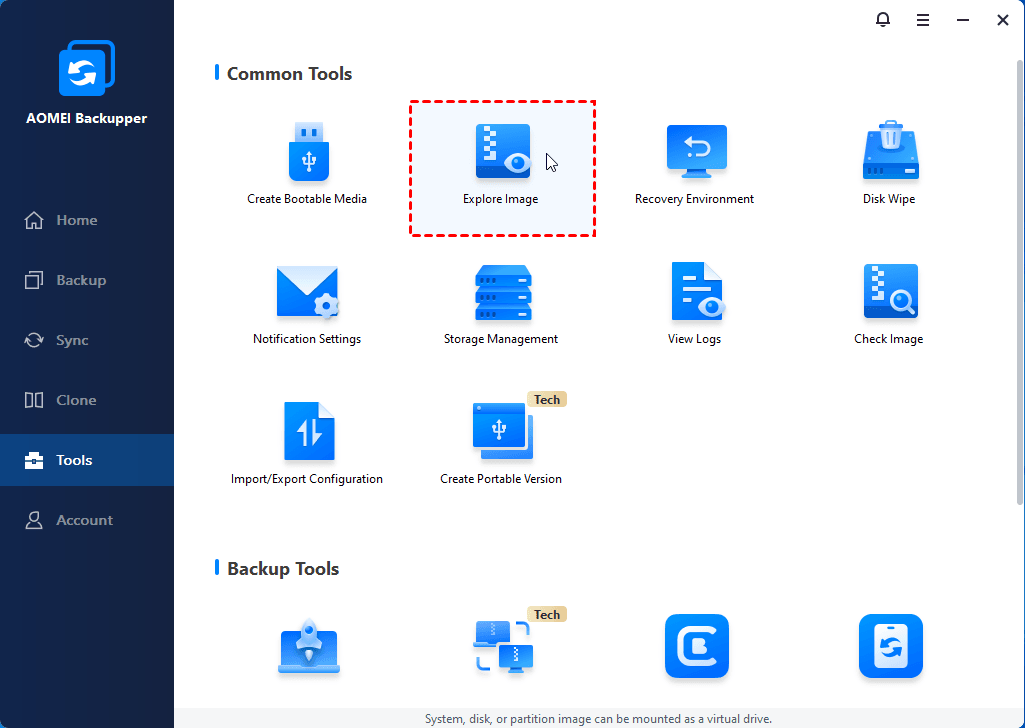
Technology has become a vital part of our daily lives, and we store all of our important data on our computers. It's important to protect your data in case of a system crash or accidental deletion. That's where system image backup comes in. It's the best way to ensure you won't lose any of your important files or data. In this post, we will be discussing how to create a system image backup with aomei backupper. AOMEI Backupper is a reliable backup software that can help you create an image of your system that can be restored in case of any complications. This step-by-step guide will help you create a system image backup with AOMEI Backupper so that you can rest assured that your data is safe and secure.
Introduction to AOMEI Backupper
AOMEI Backupper is a powerful and versatile backup software that allows you to create system image backups, disk backups, partition backups, and file backups. It is designed to be user-friendly and easy to use, so even if you have never used backup software before, you should be able to use AOMEI Backupper without any problems.
One of the standout features of AOMEI Backupper is its ability to create system image backups. This means that you can create a complete backup of your entire system, including your operating system, installed programs, settings, and files. This is incredibly useful if you ever experience a system failure or need to quickly restore your system to a previous state.
In addition to system image backups, AOMEI Backupper also offers a range of other backup options. You can create disk backups to backup an entire hard drive or SSD, partition backups to backup specific partitions on a disk, or file backups to backup specific files and folders. This flexibility means that you can tailor your backup strategy to your specific needs and requirements.
Overall, AOMEI Backupper is a reliable and effective backup solution that is well worth considering if you are looking for a way to protect your system and data. In the following sections, we will provide a step-by-step guide on how to use AOMEI Backupper to create a system image backup.
Why you should create a system image backup
As we all know, computer systems can crash, and when they do, we often lose all important data and information stored on it. This can be a frustrating and expensive experience, especially if we have no backup. That's why it's important to create a system image backup. A system image backup is an exact copy of your computer system, including all the data on it, operating system, and installed programs. This means that should anything happen to your computer, you can easily restore it to its previous state without losing any important data.
Creating a system image backup is also very important when upgrading your computer hardware or software. If you're planning to upgrade to a new version of Windows or install a new hard drive, having a system image backup will ensure that you can easily restore your computer to its previous state if anything goes wrong during the upgrade process.
AOMEI Backupper is a great tool for creating a system image backup. It's easy to use and offers many features that make the backup and restore process simple and straightforward. In the next section, we'll guide you through the process of creating a system image backup with aomei backupper standard.
Preparing for the backup process
Before you start the backup process, it's essential to prepare your computer or laptop. Firstly, ensure that your computer or laptop is connected to a power source. Creating a system image backup can take some time, and you don't want your computer to run out of power halfway through the backup process.
Secondly, ensure that your computer or laptop has enough storage space to accommodate the system image backup. The size of the system image backup will depend on the size of your operating system, applications, personal files, and data.
It's recommended to have an external hard drive or network location to store the system image backup. AOMEI Backupper allows you to backup your system image to an external hard drive, network location, or cloud storage.
Lastly, it's essential to close all running applications and save any unsaved data before starting the backup process. This ensures that the backup process is completed without any interruptions or errors.
By following these preparation steps, you can ensure that the system image backup process runs smoothly and efficiently.
Downloading and installing AOMEI Backupper
Downloading and installing AOMEI Backupper is the next step in creating a system image backup. This is a very important step as it will allow you to have a backup of your data in case of any unforeseen events.
Firstly, visit the official website of AOMEI Backupper and click on the "Download" button. You will be redirected to a page where you can select the edition of the software that you want to download. AOMEI Backupper is available in four different editions: Standard, Professional, Server, and Technician. Choose the edition that suits your needs and click on the "Download" button.
Once the download has completed, locate the downloaded file on your computer and double-click on it. This will start the installation process and a new window will pop up. Follow the on-screen instructions and select the installation directory where you want to install the software. Once you have selected the directory, click on the "Install" button and the installation process will begin.
The installation process will take a few minutes to complete, depending on your computer's speed. Once the installation is complete, click on the "Finish" button and AOMEI Backupper will launch automatically. Now you are ready to create a system image backup using AOMEI Backupper.
Creating a system image backup with AOMEI Backupper
Creating a system image backup is a crucial step in ensuring that your data is safe and secure in case of unexpected system failures. With AOMEI Backupper, you can easily create a system image backup in just a few steps.
Step 1: Launch AOMEI Backupper and click on the "System Backup" option on the left-hand side of the main interface.
Step 2: Choose the destination location where you want to save the system image backup. It's recommended to save it in an external hard drive or a USB flash drive to prevent any data loss.
Step 3: Click on "Start Backup" to begin the backup process. You can also choose to enable options such as encryption, compression, and splitting the backup into smaller parts.
Step 4: Once the backup process is complete, you can verify the backup by clicking on the "Check Image" option.
Creating a system image backup with AOMEI Backupper is a quick and easy process that can potentially save you hours of time and effort in case of unexpected system failures. It's important to regularly create system image backups to ensure that your data is always safe and secure.
Understanding the backup options and settings
When it comes to creating a system image backup with AOMEI Backupper, understanding the backup options and settings is crucial. AOMEI Backupper provides several backup options such as system backup, disk backup, partition backup, and file backup. Each backup option has its unique features and the user can choose the one that suits their needs.
Moreover, aomei partition assistant allows users to customize backup settings as per their preferences. For instance, the user can choose to enable encryption for the backup image, set up a compression level, select a backup scheme, or even split the backup image into smaller parts.
Another important setting to consider is the backup destination. AOMEI Backupper allows users to store the backup image on various storage media such as internal or external hard drives, network drives, NAS devices, or even cloud storage. Users can also schedule backup tasks to run at a specific time or frequency, ensuring that their system is always backed up.
Overall, understanding the backup options and settings in AOMEI Backupper is essential for creating an efficient and effective system image backup. By customizing these settings to suit your needs, you can ensure that your system is protected, and your data is safe and secure.
What's Your Reaction?